怎麼會教起安裝SQL Server了?之前我是跳過沒教的,但有人回饋說這樣跳太大
因為我之後的下一章就進入了教連線資料庫
想想也是,對於新手來說,只要一個步驟跳過,基本很容易沒辦法再往下進行
所以我這邊就教一下安裝SQL Server跟一些基本的操作,讓想跟著做的新手能夠把環境也建起來一起做
那首先我們當然是要下載SQL Server,目前最新版本是SQL Server 2022,可以自己Google或這邊下載
我們這邊選擇Express就夠了,旁邊的Developer是全功能版本,但僅限開發使用
而Express版本是有限制的版本,但可以免費使用,而中小型的專案基本用這個就很夠用了,所以我們可以先選這個
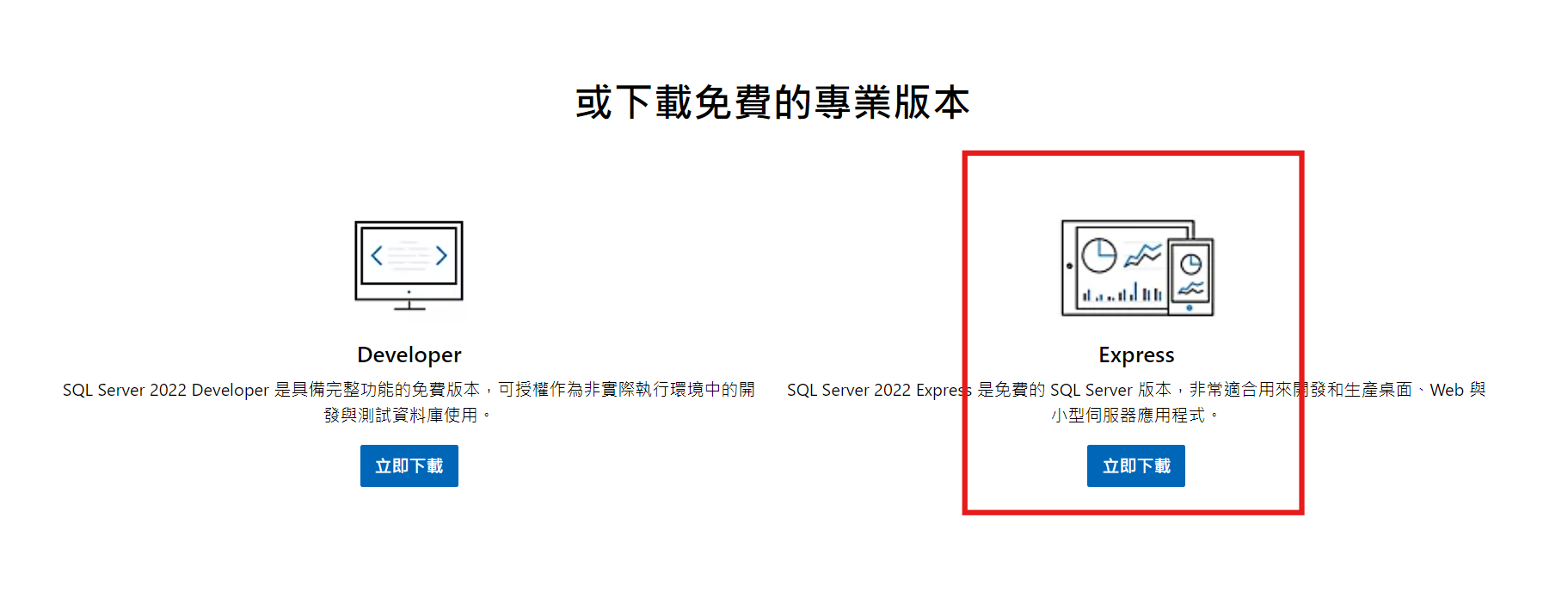
下載完後執行安裝檔
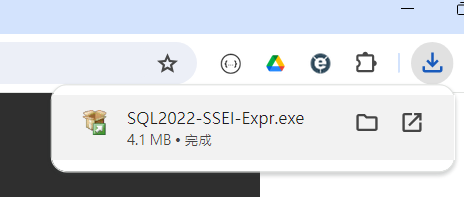
這邊我通常會選擇自訂安裝

接著這個媒體位置不是安裝位置,而是下載安裝包的位置,之後安裝完就可以刪掉了,沒問題我們就按安裝
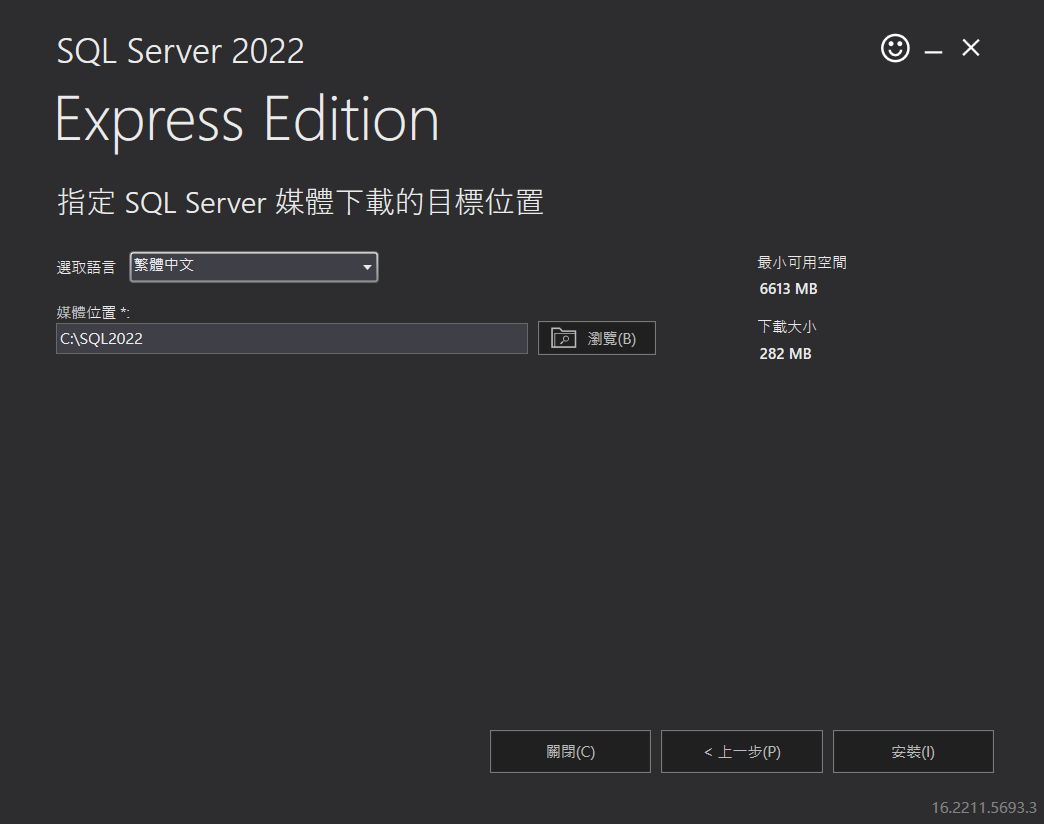
接著就開始下載安裝包
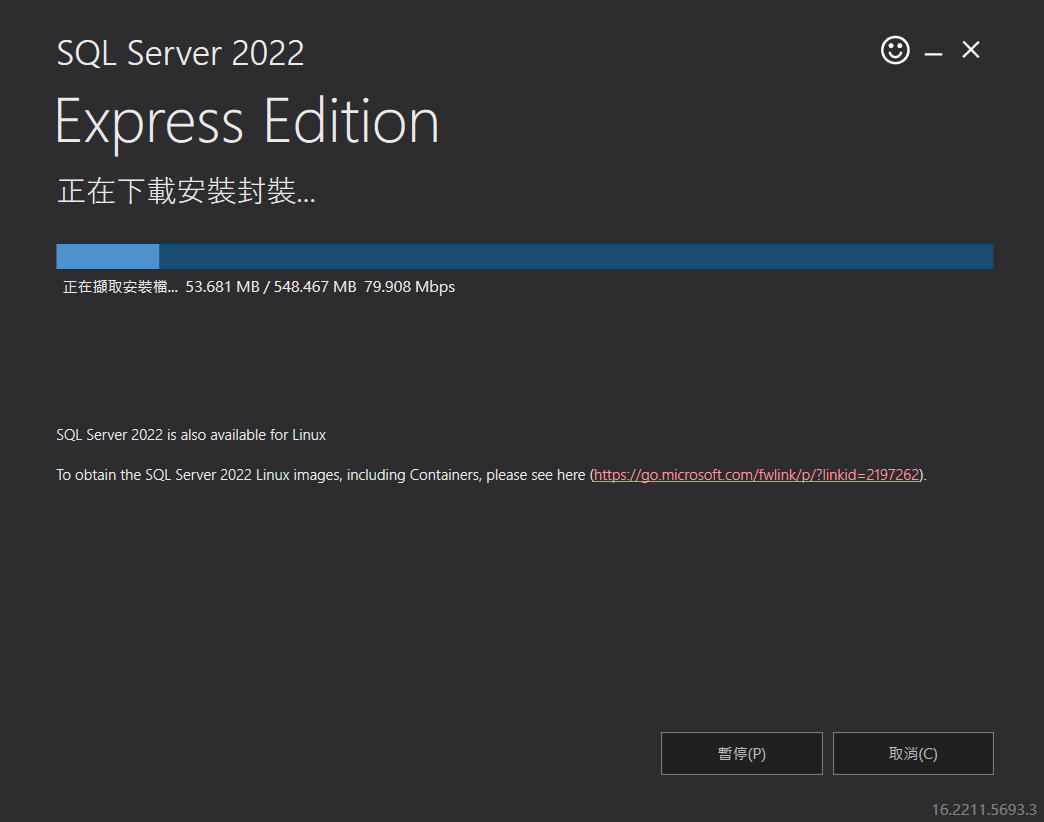
接著會跳出安裝畫面,我們選擇第一個,新的SQL Server獨立安裝
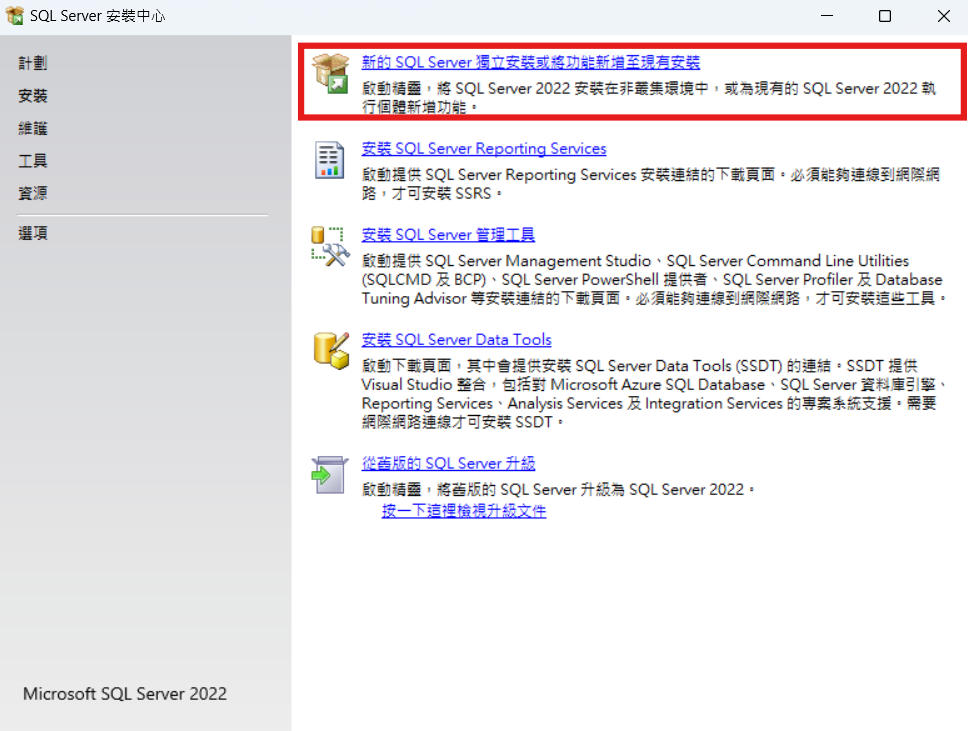
接著基本上一路下一步就可以了(過程可看影片)
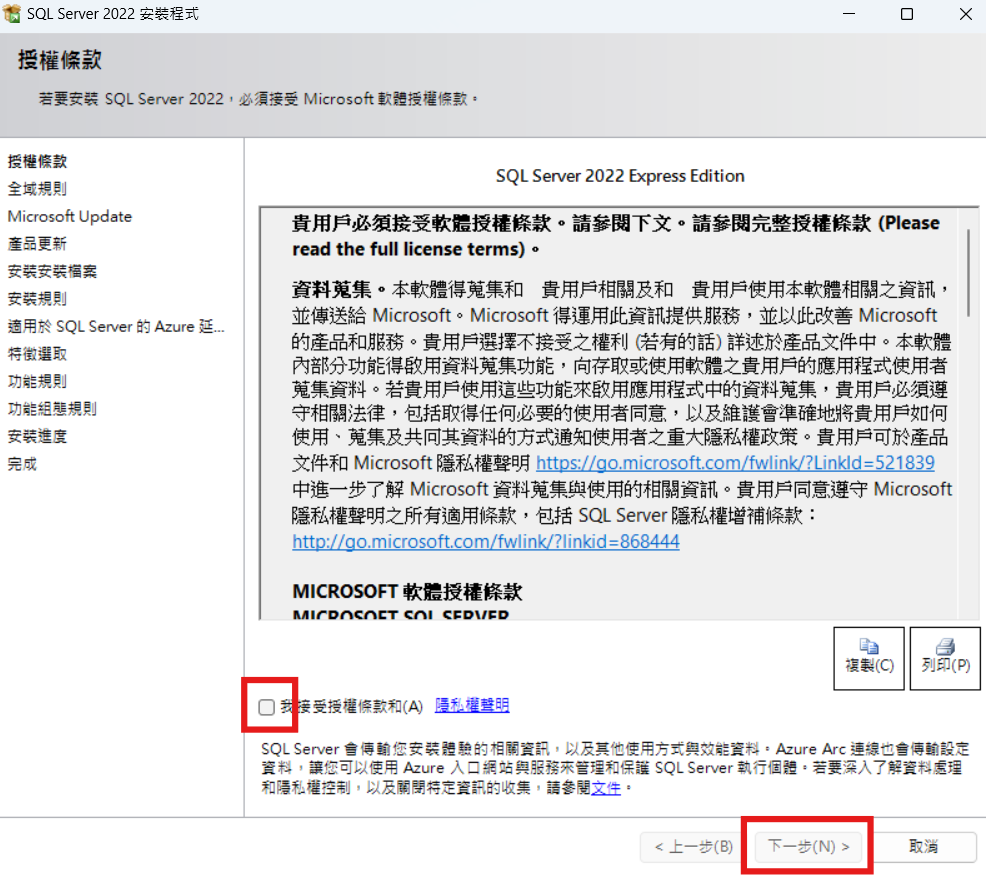
這邊用不到Azure取消不勾

這邊如果有想換安裝位置的話可以修改,另外功能就照預設不用特別修改,接著就可以再一路下一步
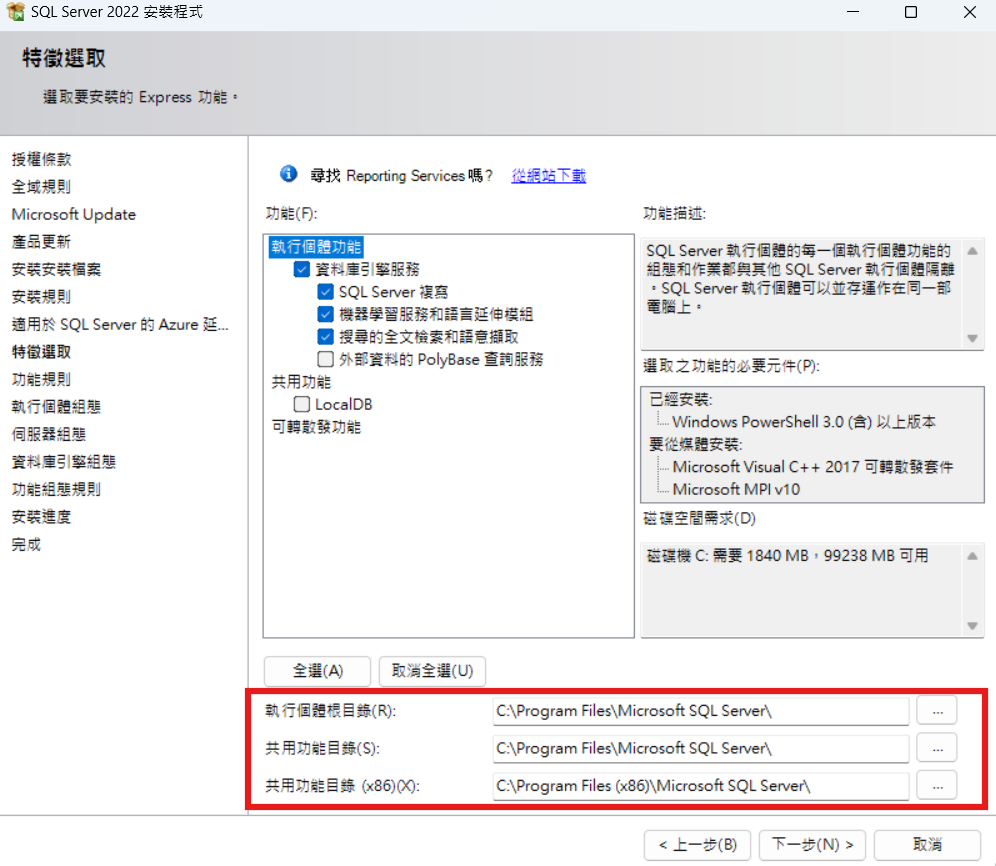
這邊我們通常選混和模式,這也可以之後再調整,設上一組密碼後,其他不變,繼續下一步,就開始安裝了
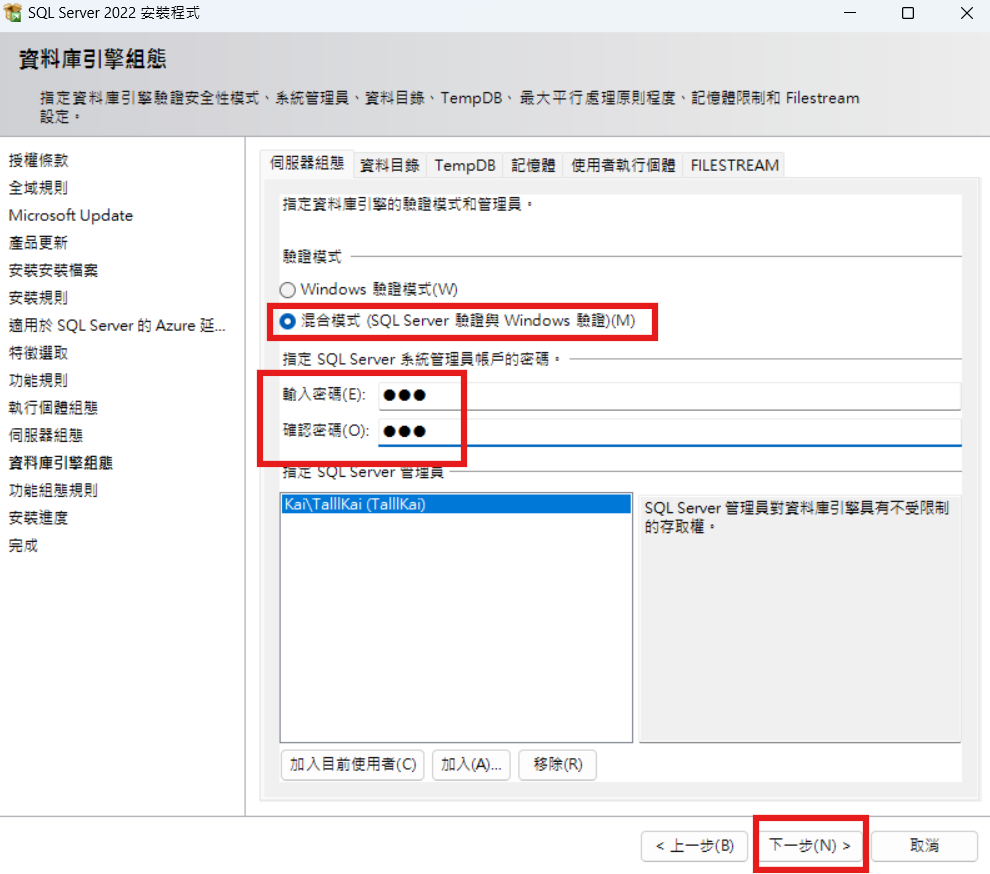
以下為安裝完成的畫面,沒有錯誤的話,基本上就可以按右下角的關閉
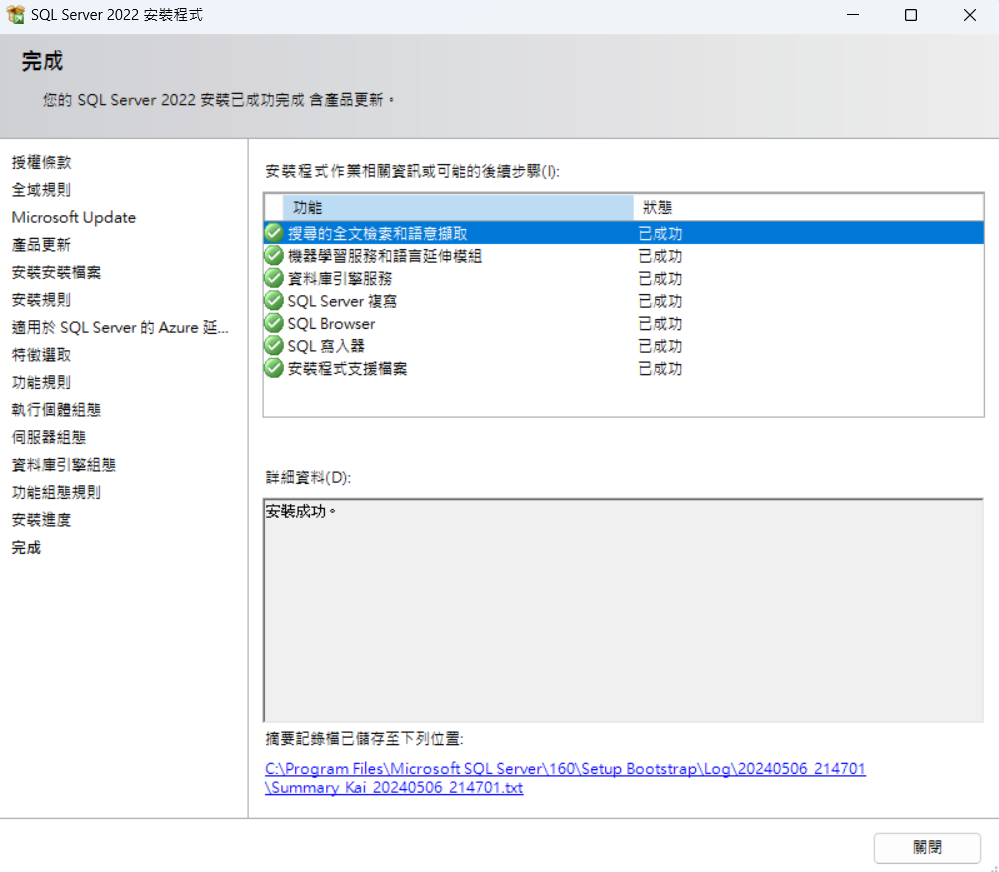
接著這個畫面基本還留著,我們選擇安裝SQL Server管理工具,這個是一個圖形化的管理介面,方便我們建立相關資料庫的軟體,而剛剛裝的是資料庫本體引擎
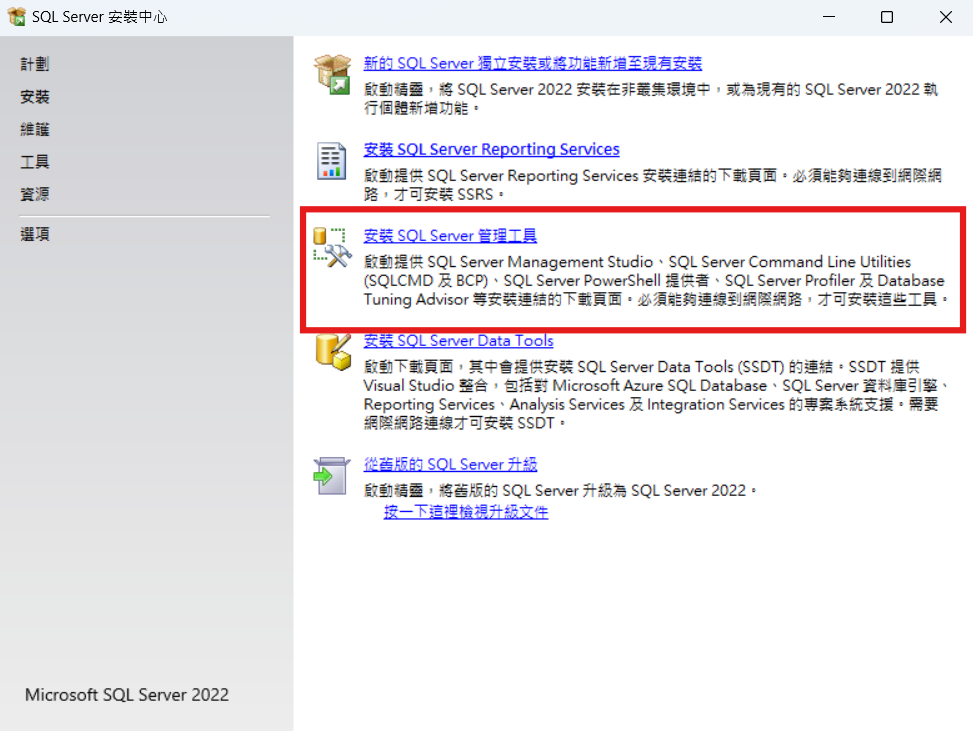
之後會開啟瀏覽器並轉跳到以下網址畫面,選擇下載SSMS,500MB也是不小
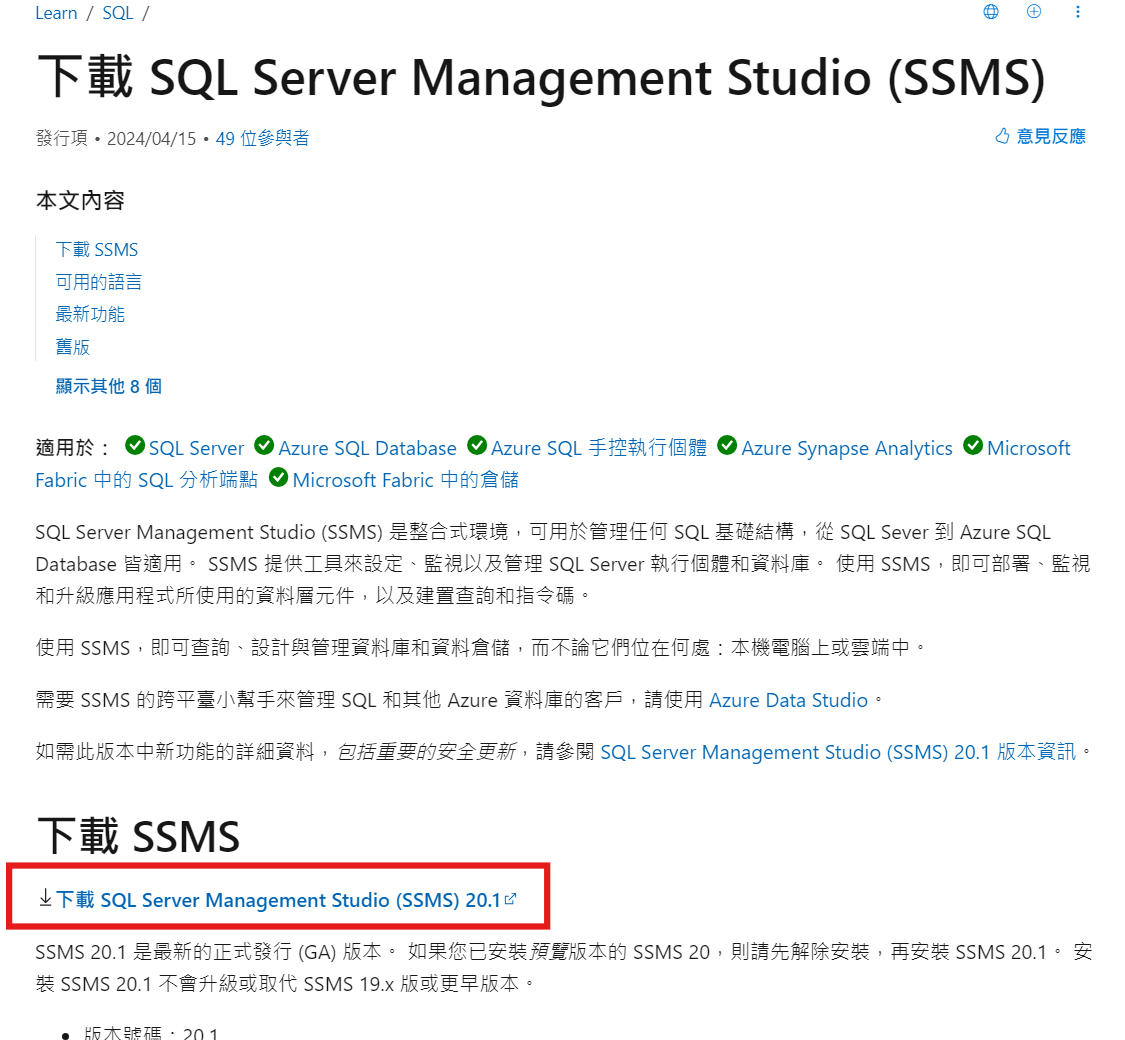
下載完後直接點擊執行
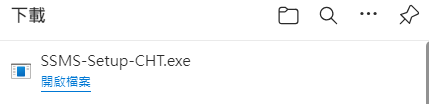
一開始就可以選擇要安裝的路徑,沒有問題就可以按下方的安裝

沒什麼意外就會直接安裝完成了,如下圖

之後可以去開始搜尋SSMS,就可以找到這個圖形化介面的SQL Server管理軟體
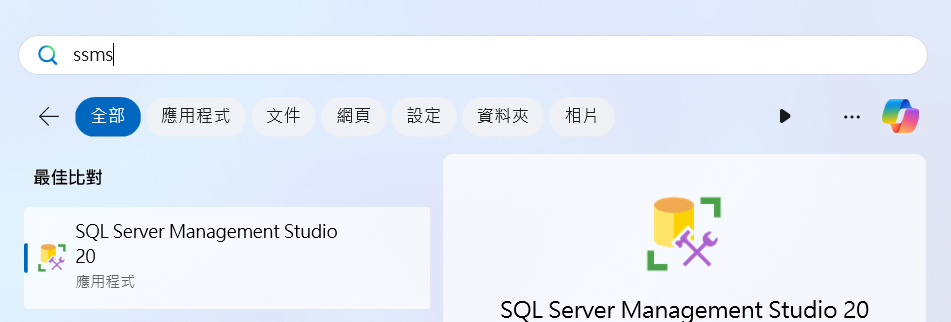
這邊伺服器名稱改成127.0.0.1後按下連線連連看,因為我們之後基本上都會用IP來連這個伺服器
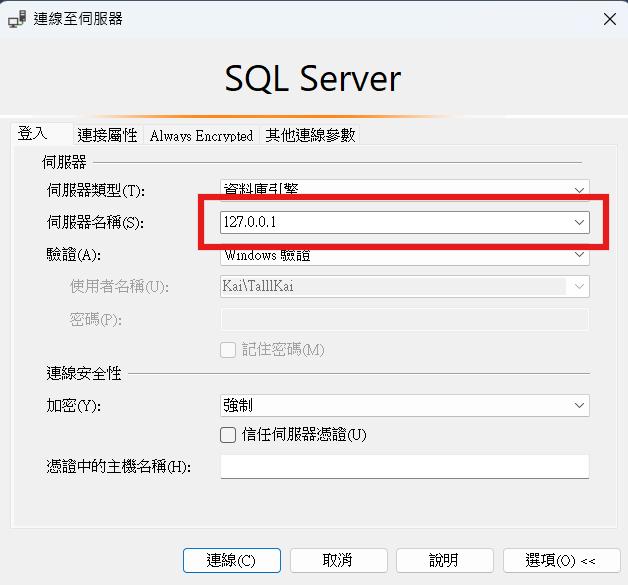
但會發現無法連線,出現錯誤訊息
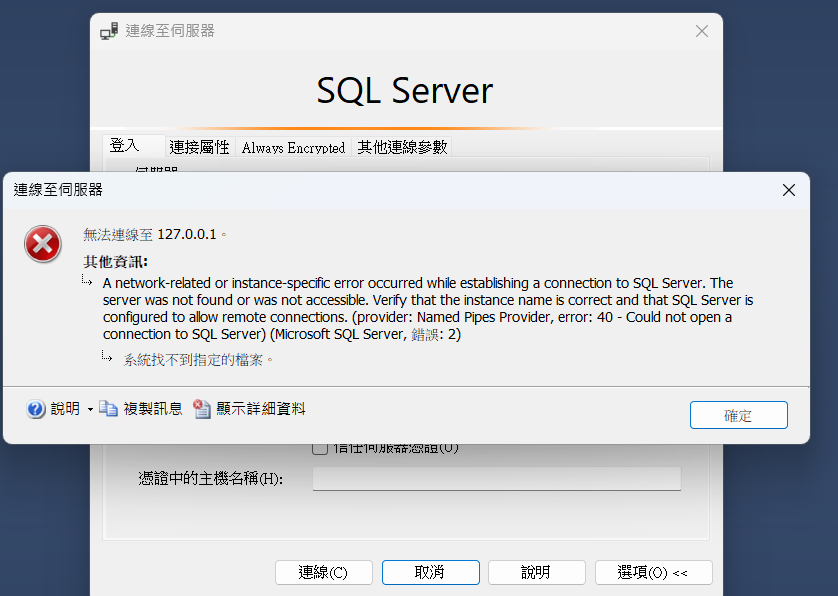
我們這時先到開始所有應用程式找到SQL Server 2022設定管理員
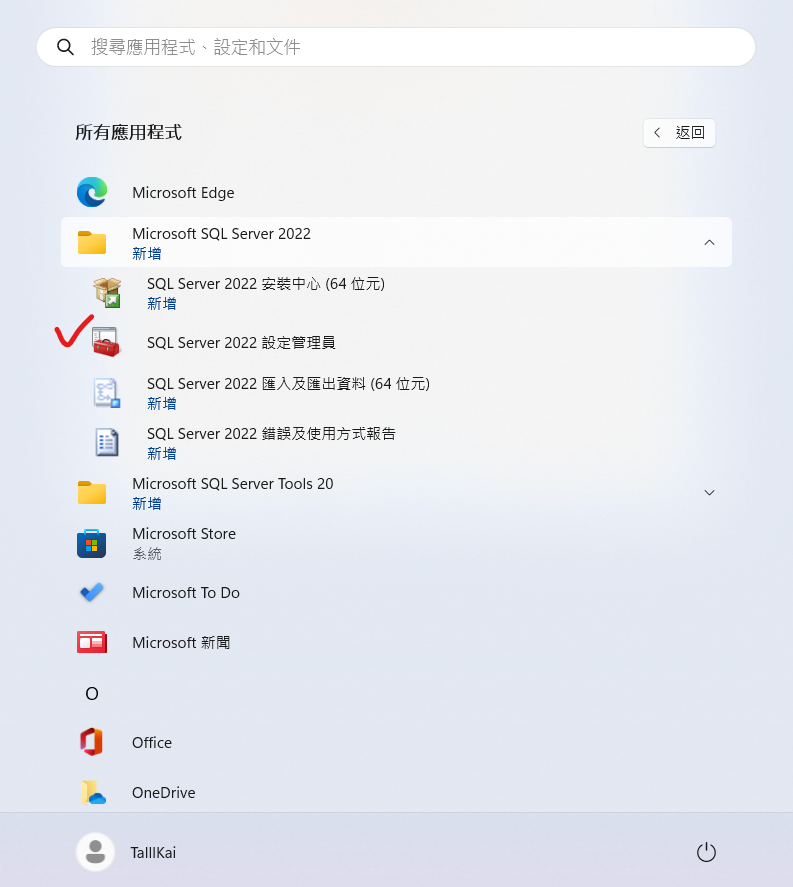
找到TCP/IP並且右鍵選擇啟用
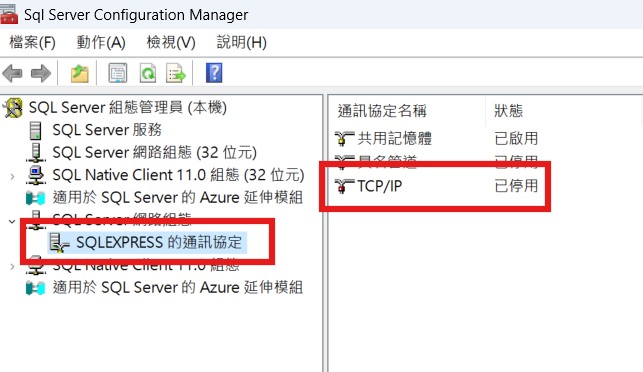
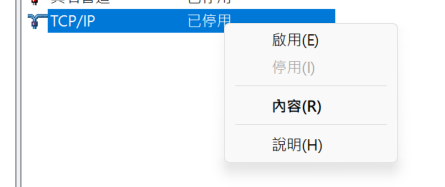
接著再選擇內容
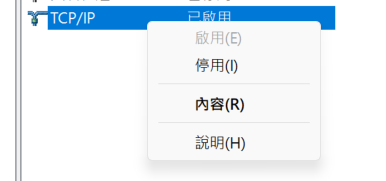
接著選擇IP位址,並拉到最下面,TCP通訊埠填上1433後按確定
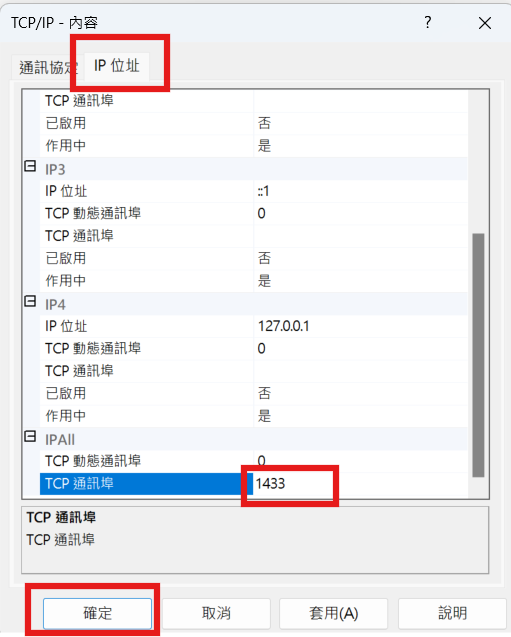
接著重新啟動SQL Server設定才會生效
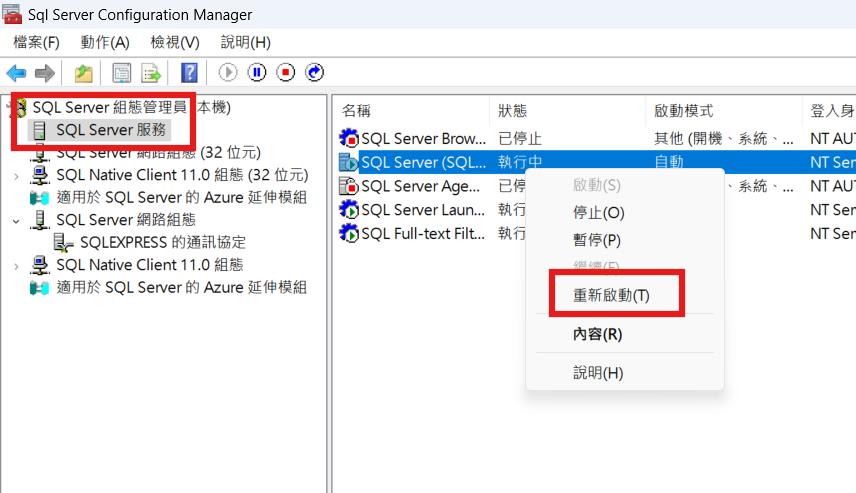
再回到管理介面,勾選信任伺服器,就可以順利進去了
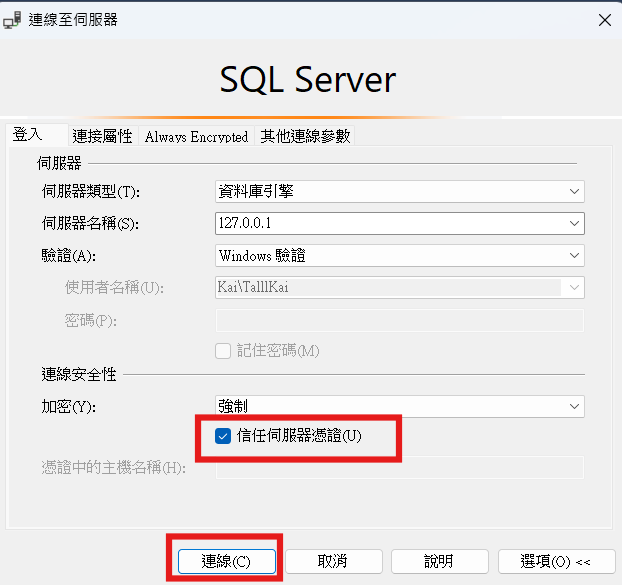
出現左側目錄就是成功的登入資料庫了
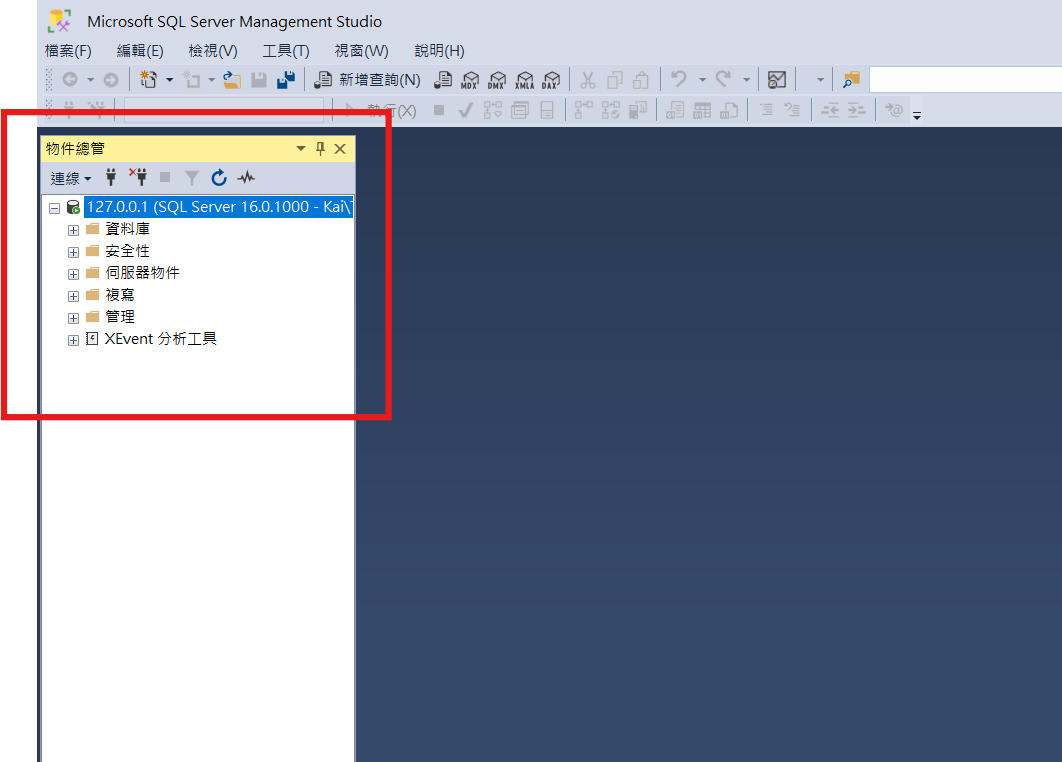
以上就是基本的SQL Server 2022安裝教學,跟設定TCP/IP連線的方式,下一篇會簡單介紹基本資料庫和資料表還有帳號建立的操作