這節就來教一下如何用SQL Server Management Studio,建立資料庫跟相關的資料表
也是我們接下來課程所會用來當示範的資料內容,新手可以簡單學習一下基本的資料庫及資料表的建立
已經會的人可以看一下接下來課程拿來當示範的情境大概是什麼
首先,當然是先登入我們的資料庫,如果有依照上一篇所設定好了,這邊應該可以順利的連線登入
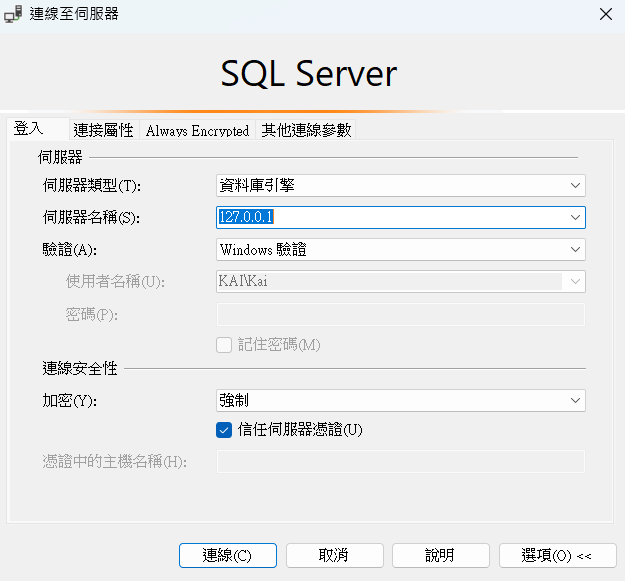
連線進入之後,我們對著左邊的資料庫按右鍵,並選擇新增資料庫
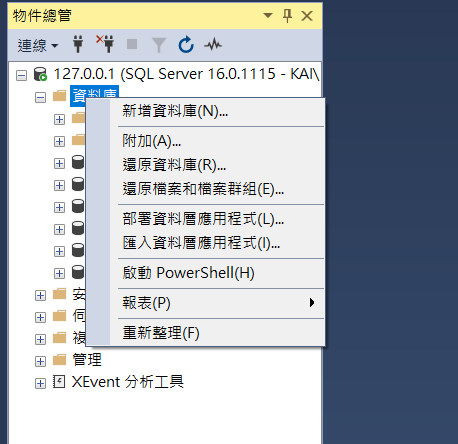
接著在資料庫名稱打上想要的名稱,我這邊先打上Web,其他設定就先暫時不改,接著就可以按下確定
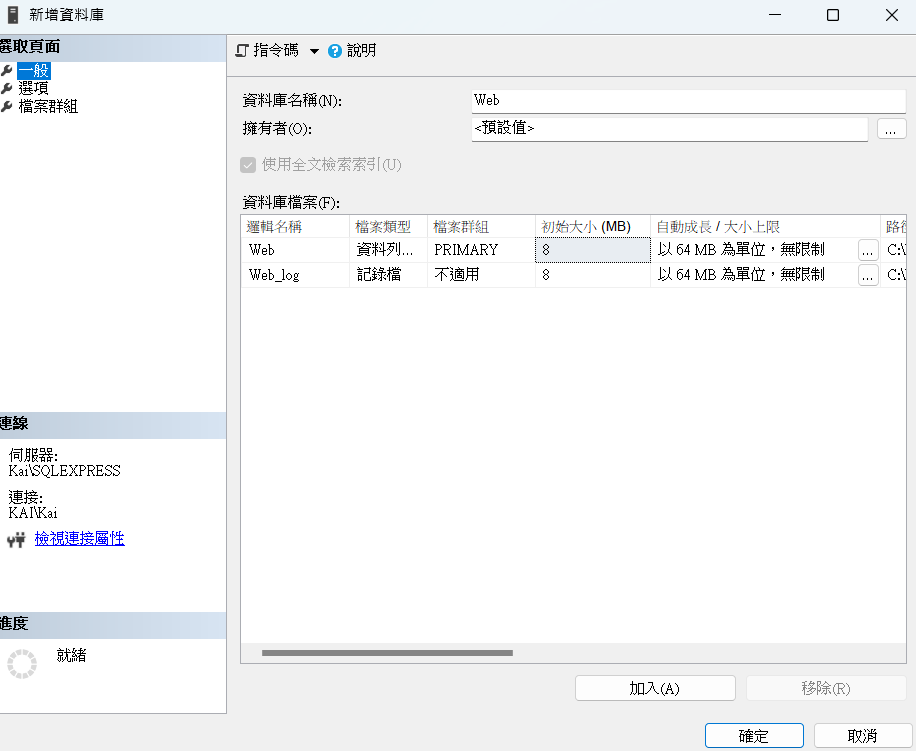
接著在資料庫資料夾下方就會多出一個剛建立的Web資料庫

再來展開後,對著資料表按右鍵,並選擇新增資料表
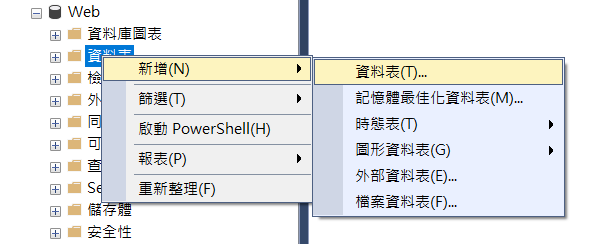
這邊我們想要建立一個新聞的資料表,輸入以下的欄位,影片會有更詳細的情境解說
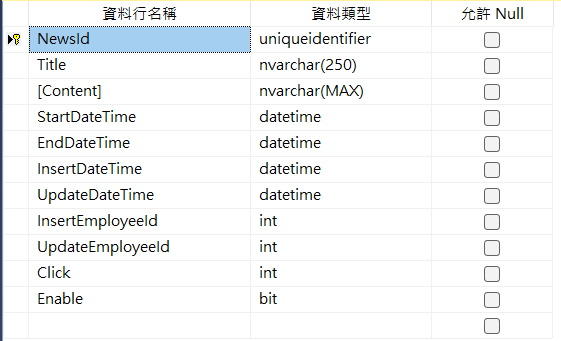
接著就可以按下存檔Ctrl+s就可以存檔,會跳出要你輸入該資料表的名稱,我們這邊輸入News

接著我們在建立一個員工資料表Employee跟新聞檔案附件資料表NewsFiles


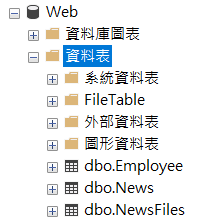
重新整理後,就會看到資料表下多出剛建立的三個資料表
我們這邊先預為建立幾筆資料,讓之後的課程可以有一些資料可以讀取出來看
這邊我們也可以簡單用介面,對著要新增資料的資料表按右鍵,選擇編輯前200個資料列
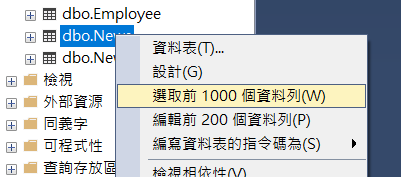
這邊簡單輸入三筆

其他Employee也先輸入一筆,不然這邊之後會對應不到
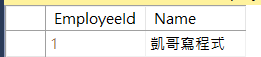
到這邊建立資料就先這樣了,最後我們還需要建立一組帳號,作為之後Web API程式連線這個Web資料庫用
看到下面,對著安全性下的登入資料夾按右鍵,選擇新增登入
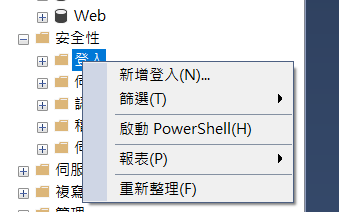
登入名稱打上Web,下面選擇SQL Server 驗證,並打上密碼跟確認密碼,這邊我隨便打123456就好,最後取消強制執行密碼原則(因為這邊密碼隨便打)
接著看到左側,選使用者對應

上方對著Web打勾起來,下方對著db_owner打勾,之後就可以按下確定

這邊我們先中斷連線,用我們剛剛建立的帳號登入試試看,能不能正確使用
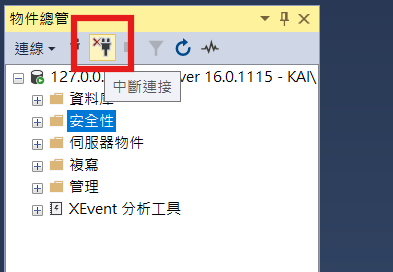
中斷後,按下圖的連接物件總管

接著如下圖,選擇SQL Server 驗證,帳密打上剛剛設定的那組Web跟123456,就可以按下連線
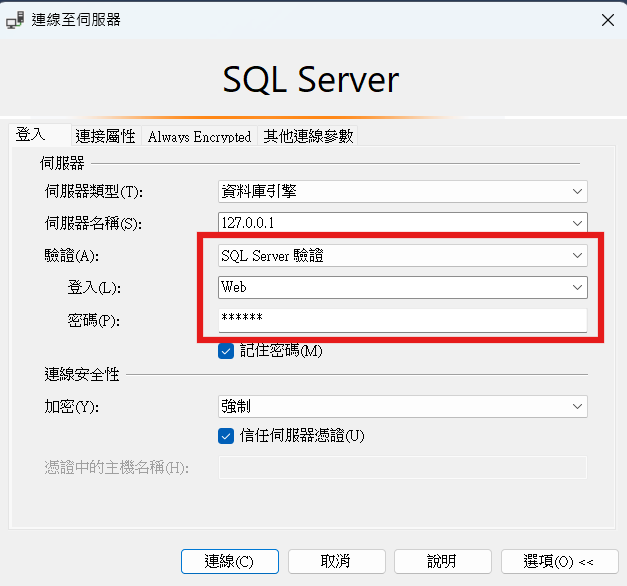
設定沒有問題的話,左側就會出現目錄結構
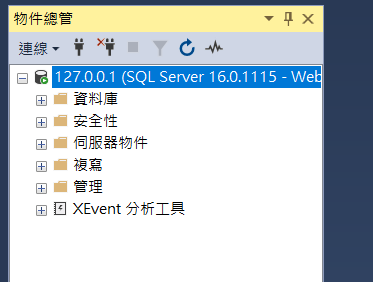
接著我們可以查詢一下News資料表的資料,看能不能瀏覽裡面的資料
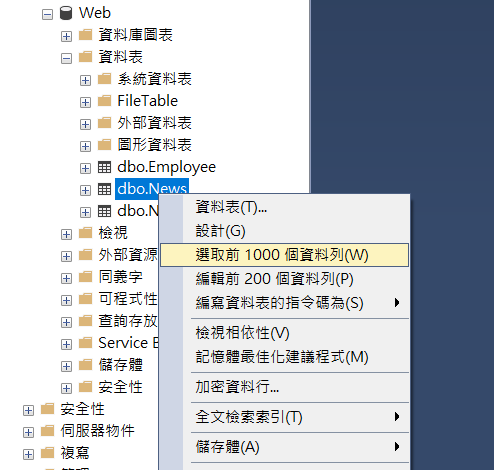
設定沒有問題的話,右側就可以看到我們剛剛輸入的三筆資料
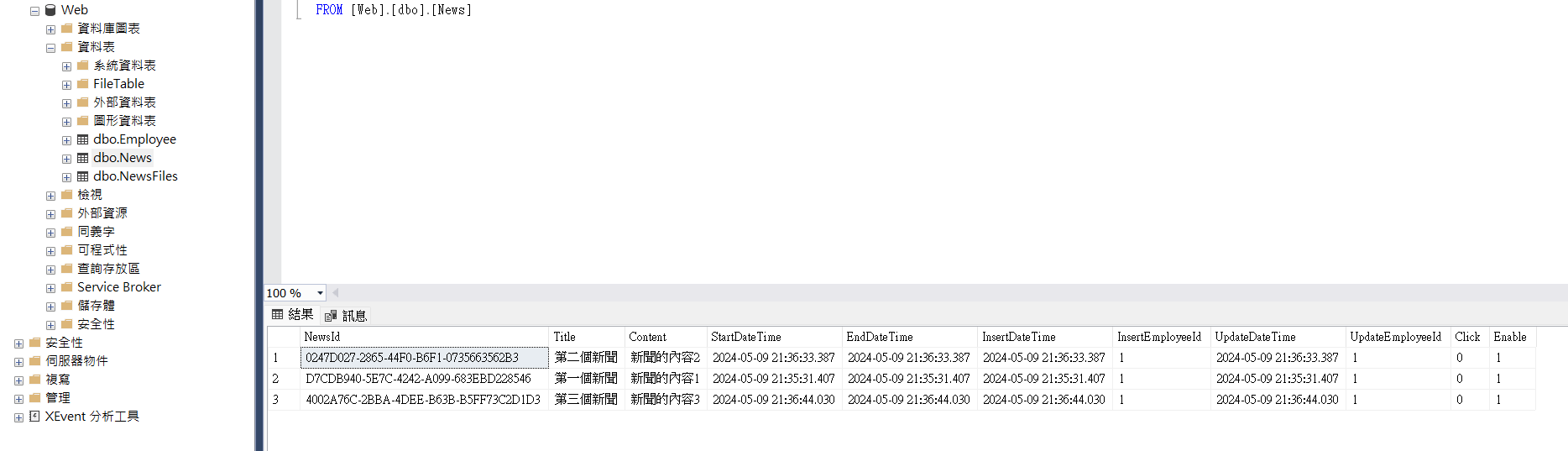
到這邊我們資料庫就簡單設定到這個就可以了
以上就是之後課程會用到的資料庫及資料表